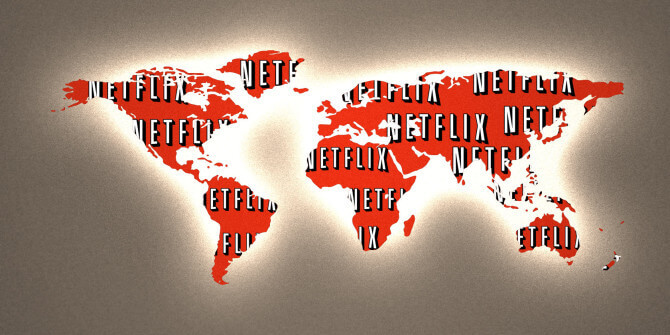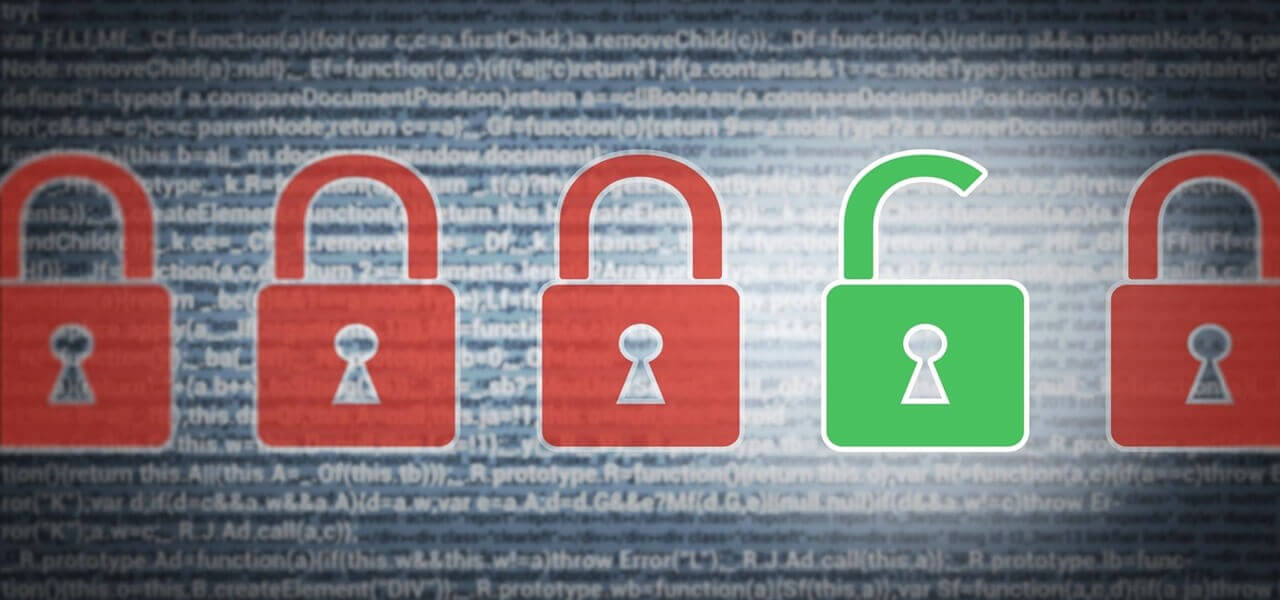Cara Buka Blokir Laman Web di Google Chrome
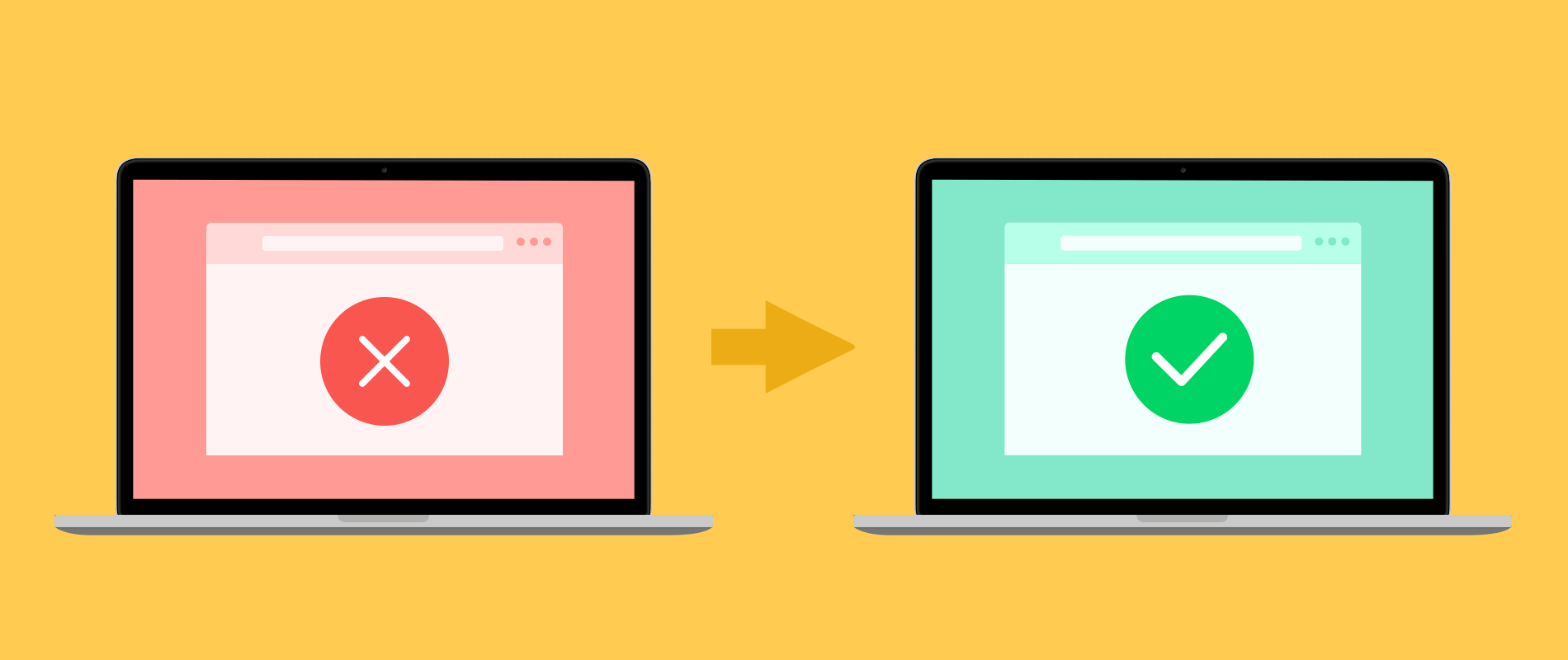
Setiap kali anda memasukkan alamat laman web tertentu atau jika anda mencari apa-apa di Google, tetapi kesalahan yang ditolak muncul di tetingkap anda. Kadang-kadang anda membuka pautan dan kemudian skrin merah darah dengan kesalahan malware muncul di skrin anda.
Apakah maksud tanda-tanda tersebut? Mengapa anda tidak dapat membuka laman web itu? Adakah ia berbahaya untuk diri sendiri dan komputer anda juga? Bagaimana laman web boleh membahayakan seseorang? Bagaimana ia akan mempengaruhi perisian komputer anda? Banyak persoalan timbul dalam fikiran anda, setiap kali anda menghadapi kesalahan seperti ini. Terdapat banyak sebab untuk menyebabkan kes ini. Sekarang, kita akan membincangkan alasannya satu persatu dan penyelesaiannya juga. Oleh itu, anda akan dapat membuka laman web yang disekat di Google Chrome.
Mengapa Laman Web Disekat Di Google Chrome?
1. Setiap kali anda membuka laman web di Google Chrome, dan layar merah muncul dengan kesalahan perisian hasad bermaksud ada sesuatu yang tidak kena dengan kandungan di laman web tersebut.
2. Sekiranya anda sering melihat laman web, tetapi tiba-tiba ia berhenti berfungsi, mungkin disebabkan oleh beberapa kandungan buruk yang dibatasi oleh Google.
3. Beberapa laman web mempunyai virus, dan setiap kali anda melayari laman web tersebut, anda akan mendapat virus di dalam sistem anda. Virus juga boleh merosakkan data dan kelajuan kerja anda. Ini adalah salah satu sebab untuk laman web yang disekat di Google Chrome.
4. Google Chrome menyekat laman web, yang dianggap berbahaya bagi sistem anda dan sesiapa sahaja boleh menggodam sistem anda dengan laman web tersebut.
5. Kadang kala Google Chrome menyekat laman web kerana mungkin kerajaan anda tidak membenarkan anda membuka laman web tersebut.
6. Beberapa laman web mengandungi perisian dan skrip yang berbahaya, yang akan membahayakan sistem anda dan orang yang membuat laman web itu akan dapat masuk ke dalam sistem anda.
7. Setiap kali anda membuka laman web tertentu di mana anda harus mencapai had umur, jika usia anda tidak mencapai, laman web tersebut akan disekat.
Cara Membuka Blok Laman Web di Chrome
Kami telah membincangkan sebab laman web disekat oleh Google Chrome tetapi bagaimana anda dapat menyahsekat laman web di Google Chrome? Nah, berikut adalah beberapa petua atau anda boleh mengatakan langkah-langkah yang akan membantu anda membuka blokir laman web di Google Chrome dengan mudah.
Anda boleh membuka blokir laman web di Google Chrome dengan bantuan NordVPN. Tetapi apa itu NordVPN? NordVPN adalah penyedia perkhidmatan rangkaian peribadi maya, yang membolehkan anda mengakses laman web yang disekat di Google Chrome anda. Ia berfungsi di Windows, macOS, dan Linux, aplikasi mudah alih untuk Android, iOS, dan Android TV juga.
Bagaimana anda boleh membuka blokir laman web di Google Chrome dengan NordVPN?
Anda harus mengikuti langkah-langkah di bawah ini untuk membuka blokir laman web dengan bantuan NordVPN:
Langkah 1. Muat turun NordVPN dan daftar.
Langkah 2. Selepas memuat turun, pasang NordVPN di komputer anda.
Langkah 3. Pilih laman web atau masukkan alamat laman web tertentu di NordVPN, yang ingin anda buka.
Langkah 4. Setelah memasukkan alamat, tunggu sebentar.
Langkah 5. Sambungan akan dibina antara laman web dan NordVPN.
Langkah 6. Apabila sambungan akan dibina, anda akan dapat membuka laman web yang disekat.
Trik Lain Membuka Blok Laman Web di Google Chrome
Kami telah membincangkan bagaimana anda dapat membuka blokir laman web di Google Chrome dengan NordVPN. Terdapat helah lain untuk mengakses laman web yang disekat.
Gunakan Kaedah Proksi
Sekiranya laman web disekat di Google Chrome anda kerana ada masalah, maka jangan risau, anda boleh menggunakan kaedah proksi untuk membuka laman web yang disekat di sistem anda.
Ratusan proksi tersedia secara percuma di internet tetapi bagaimana untuk menyahsekat laman web dengan proksi?
1. Pertama, buka laman web proksi.
2. Turun, akan ada pilihan kotak URL.
3. Masukkan URL laman web yang disekat dan masukkan.
4. Ini dia, laman web anda yang disekat siap digunakan.
Gunakan IP dan bukannya URL
Pihak berkuasa yang menyekat laman web hanya mengetahui URL tetapi bukan alamat IP. Anda boleh memasukkan alamat IP laman web yang disekat dan bukannya memasukkan URL yang disekat. Dengan kaedah ini, anda boleh membuka laman web yang disekat dengan mudah.
Tukar Proksi
Kadang kala, beberapa laman web dibuka melalui laman web proksi tertentu dan kemudian cuba menggunakan laman web proksi yang berbeza untuk membuka laman web yang disekat di Google Chrome anda. Tidak semua laman web yang disekat dibuka dengan proksi yang sama.
Gunakan Sambungan
Sekiranya laman web media sosial disekat oleh institusi, pejabat atau sekolah anda, bagaimana anda boleh menyahsekat Netflix di sekolah atau membuka blokir Youtube di sekolah? Anda boleh memasang sambungan Chrome, yang membolehkan anda membuka laman web yang dilarang di mana sahaja.
Ganti Pelayan DNS
Anda boleh mencuba kaedah ini untuk menggantikan pelayan DNS, dengan mana anda dapat melintasi sekatan. Secara amnya, Google DNS & OpenDNS untuk mendapatkan akses untuk membuka laman web yang disekat di Google Chrome.
Mesin Wayback
Ini adalah perkhidmatan yang menarik, di mana ia akan menyimpan semua butiran laman web dan variasinya di internet. Anda dapat menggunakannya untuk mengakses variasi laman web yang sudah disekat di Google Chrome anda.
Buka sekatan Laman Web dari Tetapan Google Chrome
Beberapa laman web disekat oleh pentadbir di Google Chrome. Bagaimana untuk menyahsekat laman web oleh pentadbir? Anda boleh membuka laman web buka blokir dari tetapan Google Chrome dengan mengikuti langkah-langkah yang diberikan.
1. Buka Penyemak Imbas Chrome.
2. Klik pada tiga titik yang terdapat di sebelah kanan atas Google Chrome dan menu akan muncul.
3. Buka tetapan dari menu dan dalam menu, pilih tetapan lanjutan.
4. Pilih sistem dan buka tetapan proksi.
5. Pilih sambungan dan kemudian tetapan LAN.
6. Jangan pilih tetapan pengesanan secara automatik dan pilih tetapan pelayan proksi.
7. Masukkan alamat dan port dalam tetapan proksi.
8. Klik OK, dan anda akan dapat membuka laman web yang disekat di Google Chrome.
Anda boleh mengikuti salah satu langkah yang disebutkan di atas untuk membuka blokir laman web di Google Chrome anda.
Bagaimana membantunya kiriman ini?
Klik pada bintang untuk menilaikannya!
Penilaian purata / XNUMX. Kiraan undi: