Cara Memindahkan Mesej Teks dari iPhone ke Komputer
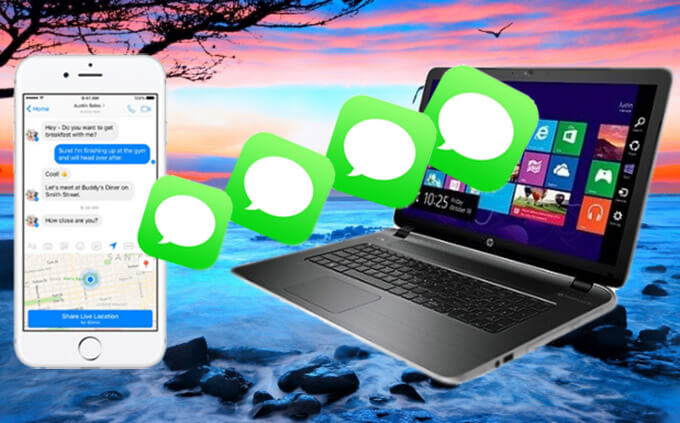
Mesej teks pada iPhone anda mungkin mengandungi maklumat penting yang anda tidak mampu untuk kehilangannya. Oleh itu, anda mungkin mahu memindahkan mesej teks daripada iPhone anda ke komputer untuk sandaran yang selamat. Atau terdapat kes di mana anda perlu mencetak mesej anda dan lebih mudah untuk melakukannya apabila ia disimpan ke komputer anda. Sudah tentu, anda boleh membuat sandaran penuh data iPhone anda menggunakan iTunes. Walau bagaimanapun, tiada cara langsung untuk mengakses dan melihat mesej dalam sandaran iTunes.
Dalam artikel ini, kami telah menggariskan 4 cara praktikal untuk memindahkan mesej teks daripada iPhone ke komputer dengan atau tanpa iTunes. Kami telah cuba memberikan seberapa banyak maklumat terperinci tentang setiap kaedah yang kami boleh untuk memudahkan anda melaksanakan penyelesaian. Baca terus untuk mendapatkan butiran.
Cara 1: Pindahkan Mesej Teks dari iPhone ke Komputer secara Langsung
Salah satu alat terbaik yang boleh anda gunakan untuk memindahkan terus mesej teks daripada iPhone ke komputer ialah Pemindahan iPhone. Ia amat berguna apabila anda perlu menyandarkan data iPhone ke komputer anda dan kemudian memulihkan data sandaran ke peranti anda. Alat ini dilengkapi dengan pelbagai ciri yang menjadikannya penyelesaian paling ideal untuk memindahkan mesej teks daripada iPhone ke komputer.
- Anda boleh memindahkan dan menyimpan semua mesej teks, iMessage, dan lampiran daripada iPhone ke PC/Mac dengan satu klik.
- Mesej teks iPhone anda akan dieksport ke komputer anda dalam format yang dapat dibaca, seperti TXT, CSV, HTML, PDF, dll.
- Selain mesej teks, anda juga boleh memindahkan sebarang data lain seperti kenalan, nota, foto, video, WhatsApp, Kik, Viber, memo suara, mel suara, dll.
- Anda boleh pratonton semua kandungan dalam sandaran iPhone dan selektif memulihkan apa sahaja yang anda mahu ke mana-mana peranti iOS.
- Alat ini melindungi data pada iPhone anda dan tiada data akan hilang semasa proses sandaran dan pemulihan.
Muat turun percumaMuat turun percuma
Muat turun dan pasang Pemindahan iPhone pada komputer anda, kemudian ikuti langkah mudah ini untuk memindahkan mesej teks daripada iPhone anda ke komputer anda tanpa menggunakan iTunes:
Langkah 1: Lancarkan alat iPhone Message Backup di komputer anda dan kemudian pilih "Phone Backup" dari pilihan yang disajikan di tetingkap utama.

Langkah 2: Sekarang sambungkan iPhone anda ke komputer menggunakan kabel kilat. Program harus mengesan peranti secara automatik, kemudian pilih "Backup & Restore Data Peranti" dan klik "Backup" untuk meneruskan.

Langkah 3: Anda akan melihat senarai semua jenis data yang boleh anda sandarkan menggunakan program ini. Pilih "Mesej & Lampiran" untuk menyandarkan hanya mesej teks ke komputer. Anda juga boleh menukar lokasi sandaran dengan mengklik pada folder di sebelah "Laluan Sandaran", kemudian mengklik pada "Sandaran" sekali lagi untuk memulakan proses.
Langkah 4: Proses sandaran akan dimulakan dengan segera. Pastikan peranti disambungkan ke komputer sehingga prosesnya selesai. Anda seharusnya dapat melihat mesej di komputer anda di jalan sandaran yang dipilih.

Muat turun percumaMuat turun percuma
Cara 2: Pindahkan Mesej Teks dari iPhone ke Mac dengan Penyegerakan iMessage
Jika anda bekerja dengan komputer Mac, anda boleh mengeksport mesej teks dari iPhone ke Mac dengan mudah dengan menyegerakkan dengan aplikasi iMessage. Begini cara melakukannya:
- Langkah 1: Cari ikon iMessage pada Mac anda dan kemudian membukanya.
- Langkah 2: Log masuk ke iMessage menggunakan ID dan kata laluan Apple yang sama dengan yang anda gunakan pada iPhone anda.
- Langkah 3: iMessage anda harus disegerakkan ke Mac anda secara automatik sebaik sahaja anda log masuk.
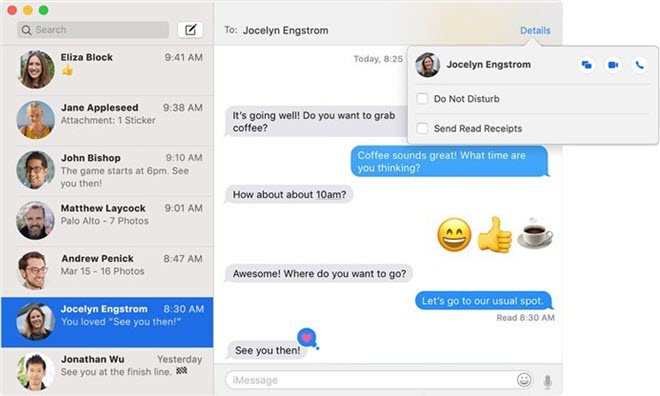
Cara 3: Pindahkan Mesej Teks dari iPhone ke Komputer menggunakan iTunes
Anda juga boleh membuat sandaran penuh iPhone anda melalui iTunes. Sandaran ini akan mengandungi semua mesej teks pada peranti anda. Inilah cara membuat sandaran iPhone anda melalui iTunes:
- Langkah 1: Sambungkan iPhone anda ke komputer dan kemudian buka iTunes. Sekiranya anda menjalankan macOS Catalina 10.15, lancarkan Finder.
- Langkah 2: Setelah iTunes atau Finder mengesan peranti, klik pada ikon peranti dan kemudian klik pada "Back Up Now" untuk memulakan proses sandaran.
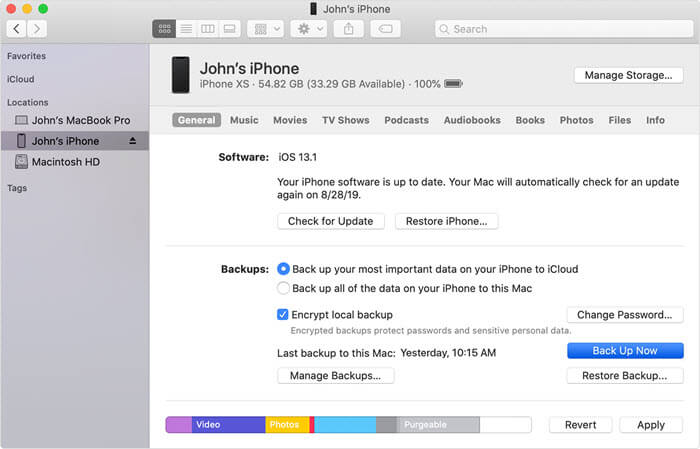
Anda dapat mencari fail sandaran iTunes anda di lokasi berikut untuk Windows dan Mac:
- Untuk Windows: Pengguna (nama pengguna) AppDataRoamingApple ComputerMobileSyncBackup
- Untuk Mac: ~ / Perpustakaan / Sokongan Aplikasi / MobileSync / Backup /
Cara 4: Eksport Mesej Teks dari Sandaran iPhone ke Komputer
Nah, agak mudah untuk memindahkan dan menyandarkan mesej teks dari iPhone ke komputer melalui iTunes. Walau bagaimanapun, seperti yang telah kami nyatakan di atas, anda tidak akan dapat mengakses atau melihat mesej sebenar dalam sandaran melainkan anda mempunyai pengekstrak sandaran iTunes. Di sini kami mengesyorkan anda Pemulihan Data iPhone. Ia adalah alat pengekstrak sandaran iPhone profesional untuk mengakses fail sandaran iTunes dan melihat perbualan mesej yang tepat. Muat turun sahaja alat ini dan cuba.
Muat turun percumaMuat turun percuma
Langkah 1: Pasang dan jalankan program pengekstrak sandaran iTunes pada komputer anda.

Langkah 2: Pilih “Pulih daripada Fail Sandaran iTunes” dan program akan memaparkan semua fail sandaran iTunes pada komputer ini. Pilih satu dengan mesej yang anda ingin lihat dan kemudian klik pada "Seterusnya".

Langkah 3: Setelah mengimbas, semua data termasuk pesan pada fail sandaran tersebut akan dipaparkan berdasarkan kategori. Klik pada pesan untuk melihatnya dan klik pada ikon "Pulihkan ke Komputer" di bahagian bawah layar untuk mengekstrak mesej dan menyimpannya ke komputer anda.

Kesimpulan
Penyelesaian di atas semuanya boleh membantu apabila anda perlu memindahkan mesej teks daripada iPhone anda ke komputer anda, termasuk iPhone 14 Pro Max, iPhone 14 Pro dan iPhone 14. Pilih penyelesaian yang paling sesuai dengan keperluan anda dan ikut arahan yang ditetapkan untuk melaksanakan tugas.
Kongsi dengan kami jika anda mengetahui cara lain untuk memindahkan dan menyandarkan mesej iPhone dengan mudah. Jika terdapat sebarang masalah yang anda hadapi semasa proses pemindahan, beritahu kami di bahagian komen di bawah dan kami berbesar hati untuk membantu.
Muat turun percumaMuat turun percuma
Bagaimana membantunya kiriman ini?
Klik pada bintang untuk menilaikannya!
Penilaian purata / XNUMX. Kiraan undi:




